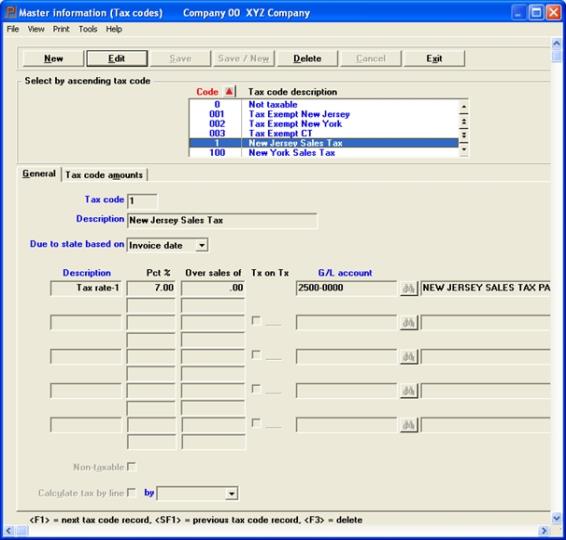
This chapter contains the following topics:
The Tax Codes selection enables you to enter tax codes. These are shorthand representations of a sales tax structure. You may have a virtually unlimited number of tax codes.
Each tax code describes the sales tax exacted by one or more taxing authorities (state, county, city, etc.). As many as five of these may be included in one tax code.
Each tax rate may have either a single-bracket or a double-bracket structure.
| • | Use one bracket if the tax is a flat percentage on a sale; for instance, a state tax of 5%. |
| • | Use two brackets to handle more complicated taxes. For instance, a state might give the consumer the first hundred dollars tax-free, charge 3% tax on everything up to one thousand dollars, and lastly charge 5% on the portion above one thousand dollars. |
You may apply tax rates to the invoice collectively or to each line individually.
You might expect that when an invoice is subject to several different sales taxes, you would simply assign several tax codes to that invoice. This would not work because each invoice is restricted to a single tax code. Instead, what you do is devise tax codes with different combinations of state and city taxes, and assign the appropriate tax code to each invoice.
This means that the same tax rate is often repeated in several tax codes. Each city should have a distinct account number for its tax code, even if its tax percent is the same as some other city’s (so that each city gets only the taxes owing to it). Conversely, the same account number should be used for the same tax within all the tax codes containing that tax.
When you enter an invoice in the Invoices selection, sales tax is automatically calculated from your entries here, and the result appears as the default (subject to your override). This also applies to Orders, if you use the Order Entry module, Transactions if you using the Point of Sale module and Sales orders if you use the manufacturing Customer Orders module.
Although taxes apply to invoices not to customers, each of a customer’s invoices will usually have the same tax code. For this reason, you assign a default tax code to each customer; and that in turn is offered as the default whenever you enter an invoice for that customer. You can override this if needed. If the same customer has more than one ship-to address, this situation is handled by assigning a separate tax code to each such address.
In Point of Sale transactions, when you do not enter a ship-to address, the tax code assigned to the store is used.
|
Note |
You must supply at least one entry in the Tax codes selection even if your state has no sales tax, since each customer in the Customers selection must have a tax code. If no sales tax applies, define a code with zero percents. |
You may assign more than one tax code for the same geographical area. For example, some taxing authorities exempt certain products from taxation if used for agricultural purposes.
In Inventory Control you may assign each tax rate to an item. For more information read the Inventory Control documentation; Chapter 11 Items - Taxable field.
In some states, taxes become due when the product is sold, in others when it is paid for. You can specify for each tax code which rule applies. In the former case, tax due is accumulated when the invoice, miscellaneous charge, or other document is posted; in the latter case when the cash receipt is posted.
Reports are printed as needed so you can pay the accumulated taxes due to each state (or other entity) when required. Refer to the Sales Tax Reporting chapter.
To minimize the impact of changes in tax rates:
| • | Invoices posted before the effective date of the tax change should not be dated later than that date, and those posted afterward should not be dated earlier than the effective date. |
| • | Post all invoices and miscellaneous charges as late as convenient on the last business day before the tax change. After that, change the tax codes and refrain from entering any more invoices until the new rates become effective. |
| • | Save the old tax code under a different number, so that you can use it on credit memos for merchandise purchased before the tax change but returned after the change. |
Select
Tax codes from the Master information menu.
Two screens are required to enter a tax code. The first screen appears as follows:
Graphical Mode:
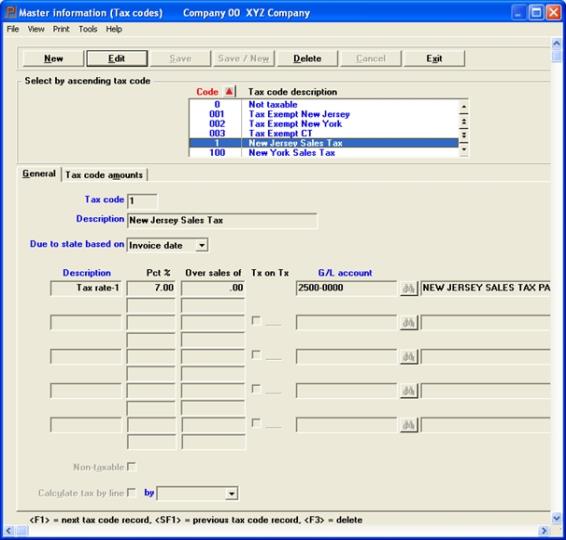
The list box displays up to 6 tax codes at a time. You may sort the tax codes by tax code number in ascending or descending order. Only column names in red may be sorted. To select or change the sort field direction, click on the column name or the arrow to the right of the column name or use the View menu options.
To locate a tax code, start typing the number or use the arrow keys, <PgDn>/<PgUp>, and <Home>/<End> keys to find the tax code. The <F1> and <SF1> keys function the same as the up/down arrow keys.
Tax codes that display in the list box are available for changes or deletion. The fields for the selected tax code display in the lower part of the screen.
When a tax codes is found, you may select the <Enter> key or Edit button to start editing.
You have the following options with the buttons and keyboard equivalents:
| Button | Keyboard | Description |
|---|---|---|
|
New |
Alt+n |
For entering a new tax code. |
|
Edit |
Alt+e |
For editing an existing tax code. |
|
Save |
Alt+s |
For saving a new tax code or for saving the changes to an existing tax code. |
|
Save/New |
Alt+w |
This is a combination of the Save and New buttons. |
|
Delete |
Alt+d |
To delete a tax code. You may also select the <F3> key. |
|
Cancel |
Alt+c |
To cancel adding or editing a tax code. Your entry will not be saved and the record will revert back to its previous state. |
|
Exit |
Alt+x |
To exit the window and return to the menu. |
There are several menu selections that are common to every screen and some that are unique to a screen. See the System documentation for a description of the common menu selections. The Print menu selection is unique to this screen as it allows you to print a list of tax codes.
Character Mode:
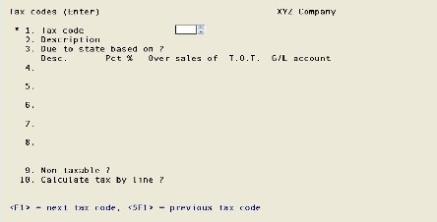
From this screen you can work with both new and existing tax codes. If an entry has already been made for the tax code specified, information on that tax code will appear and be available for changes or deletion.
Enter the following information:
Options
Enter the tax code, or use one of the options:
|
<F1> |
For the next tax code |
|
<SF1> |
For the previous tax code |
|
Format |
3 characters |
|
Example |
Type CTY |
Enter a description of the tax code. This field is required.
This description will display when the tax code is entered in the Customers selection and in various other selections. Although not a requirement, it is recommended that you assign a different description to each tax code. Typically the description designates the geographic area where the tax code applies, together with whatever other information is needed. For instance, you might have one tax code for Burke Cnty, agric. and another for Burke Cnty, non-agric.
|
Format |
25 characters |
|
Example |
Type Taxable sales L.A. City |
This controls when the tax becomes payable to the state (or other taxing authority).
Select Invoice date (enter I) if the tax is payable upon posting the invoice.
Select Collection date (enter C) if the tax does not become payable until you collect from the customer and post the cash receipt.
|
Format |
Drop down list. The default is Invoice date. Character mode: A single letter, either I or C. The default is I. |
|
Example |
Press <Enter> to accept the default. |
These fields allow entry of up to five tax rates. Usually each tax will be paid to a different taxing authority, so each will have a different account number.
The order in which you enter the taxes is significant, for two reasons:
| • | Some jurisdictions (e.g., in Canada) levy a tax on the previous tax. A tax entered in tax rate field group may be taxed by tax rate field group 5 through 8. Taxes entered in fieldgroup 5 through 8 cannot themselves be taxed by any of the other taxes. |
| • | If you use the PBS Inventory Control and have checked the box (answered Y) to the question Taxable by tax rate in Control information, it is to your advantage to adopt a consistent sequence for the taxes within each tax rate. Suppose for instance that most of your business is done instate, and in your state you have state, county, and city taxes. Counties do not tax merchandise sold for agricultural purposes, but they do tax food products. The state does the reverse. You should be consistent about the order in which you enter these. |
| • | For instance, you might reserve Tax-rate-1 for state tax, Tax-rate-2 for county tax, and Tax-rate-3 for city tax. |
By setting the appropriate tax codes in I/C, you can then ensure that tractor parts are exempt from county tax, regardless of what tax code might apply to this invoice. Similarly, condensed milk is exempt from state tax.
You can always override the defaults in particular cases.
Each subfield (column) of this five-row table will be described separately below.
Enter a description of this tax rate. This description will be used to identify each tax in Invoices (and Orders) when specifying the tax exemption status of each line item for a particular tax (providing that you have chosen in Control information to use this feature). We recommend (but does not require) that you assign the same description to each tax rate in every tax code in which that tax rate occurs. You may use the option:
|
<F2> |
For Tax-rate-n, where n is a number running from 1 in the first tax rate field group to 5 in the last group. |
|
Format |
10 characters |
|
Example |
Press <F2> |
Enter the percentage that applies to the first (or only) tax bracket.
Pressing <Enter> for zero is valid in three cases:
| • | In the first tax rate, a zero tax is legitimate. |
| • | Such a tax is only a dummy of course. It is required in order to handle the case of a state with no sales tax (since every customer must have a default tax code). |
You will still be required to supply an account number for this tax.
| • | In the other tax rates, a zero percentage when processing a new entry, signals that there are no more tax rates in this tax code. |
| • | When processing an existing entry, entering a zero percent indicates that you wish to delete this row of the table. The remaining rows will move up by one. |
|
Format |
99.999 |
|
Example |
Type 7 for a 7% state tax |
Over sales tax of(first tax bracket)
This defines the lower bound of the first tax bracket. Anything below this threshold is tax-free. The upper bound of this tax bracket is determined by what you will enter in the next row of this column.
|
Format |
9,999,999.99 The default is zero, indicating no threshold. |
|
Example |
Press <Enter> |
T.O.T. stands for tax on tax. The cursor does not move to this subfield for the first tax rate (Field #4).
Otherwise, if base on which this tax is calculated includes the tax calculated on the first tax rate, enter Y; if not, enter N.
|
Format |
One letter, either Y or N. There is no default. |
|
Example |
Type N |
At this point the cursor drops a line and moves back to the beginning of the row, to allow entry of a possible second tax bracket. The second bracket may be taxed at a higher or lower rate than the first.
If there is no second tax percent, use the option:
|
<F1> |
To indicate that only one tax bracket applies. The cursor moves to the G/L account entry field. |
|
Format |
99.999 |
|
Example |
Press <F1> to move to the G/L account field. |
Over sales of (second tax bracket)
Enter the lower bound of the second bracket. What you enter in this column, the amount must be greater than what you entered in the same column of the preceding line.
|
Format |
9,999,999.99 |
|
Example |
(Does not appear in this example because there is only one bracket for this tax) |
Enter the G/L account number to which the sales tax calculated for this tax rate will be posted. This account will be used to pay the taxing jurisdiction. When the same tax occurs in different combinations in several tax codes, it should have the same account number in each case. Conversely, no two taxing jurisdictions should be given the same account number.
Upon entry of a valid account, its description will display below its account number.
|
Format |
Your standard account number format, as described in Company information |
|
Example |
Enter account 2210-000 |
If your entry is not present in Valid G/L accounts, you will be so informed and asked whether you wish to add it. Answer No to resubmit an erroneous account number, or Yes to add this new account. If you answer Yes you will be required to enter an account description.
This field will only affect taxes in Point of Sale.
You may only enter this fields if the tax code is set up with a zero percentage for the first tax rate and no additional tax rates are entered. Otherwise it cannot be entered.
In Point of Sale, when entering a transaction without a ship-to address, the store tax code is normally used. However, if this field is checked (set to Y), the P/S transaction entry program uses the customer tax code when the tax code is set up with a zero tax percentage. This provides a more automated entry when entering a non-taxed customer. The user does not have to remember which customers are taxed and which are not.
The following table illustrates the use of this field:
|
P/S Ship-to Field |
Non-taxable Field |
Default Tax Code |
|
Blank |
Not checked or N |
The tax code from the Store is the default |
|
Blank |
Checked or Y |
The tax code for the customer is used |
|
Not-blank |
Not applicable |
The tax code associated with the Ship-to address is the default |
|
Format |
Check box where checked is yes and unchecked is no. Character mode: A single letter, either N or Y. |
|
Example |
In this case it displays as N/A. |
The tax calculations during entry of A/R invoices, O/E orders and P/S transactions are effected by this selection.
Check the box (enter Y) if you want to calculate sales tax by line. Leave it not checked (enter N), you may only calculate sales tax on the entire transaction sales total.
|
Format |
Graphical: Check box where checked is yes and unchecked is no Character: One letter, either Y or N |
|
Example |
Type N |
If you check the box, you have the option to calculate the sales tax by the line Extended amount or the Unit price.
Select Extended price to tax the line by extended price or Unit price.
|
Format |
Graphical: Drop down list. Select Extended price or Unit price Character: One letter, E or U |
|
Example |
Not applicable in this example. |
Look in the Sample Tax Calculations section for the Calculate Tax by Line sub section later in this chapter for examples of this feature.
If you are taxing freight, as defined in the A/R Control information or P/S Control information, when calculating tax by line the freight will be taxed the same as when not taxing by line. The same applies to miscellaneous charges taxing.
Character Mode
Field number to change ?
Make any needed changes, and press <Enter>. For an existing entry, you may use one of the options:
|
<F1> |
For the next tax code |
|
<SF1> |
For the previous tax code |
|
<F3> |
To delete an existing entry |
Press <Enter> for the second screen.
This screen lets you enter, change, or merely view historical totals for this tax code.
Graphical Mode:
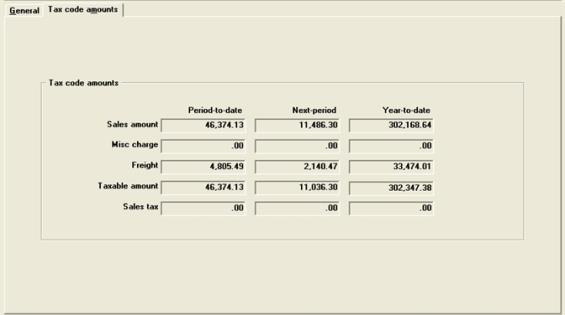
Character Mode:
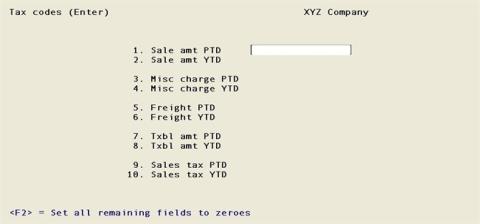
These totals appear on the Tax Codes List described later in this chapter. They are automatically updated as invoice and miscellaneous charge transactions are posted:
| • | New entries allow you to enter these fields in order to set up the system upon initial installation of your A/R module. |
| • | Existing entries are protected against change. Authorized users may override this protection, as described in the System User documentation. |
Enter the following information:
Sale amount does not include miscellaneous charges, freight and sales tax. Negative amounts indicate returned goods.
Options
Enter the total amount of all sales under this tax code in the current period, or use the option:
|
<F2> |
To set all fields on the screen to zero |
|
Format |
999,999,999,999.99- |
|
Example |
Press <F2> |
Enter the total of all sales made in the current year for this tax code.
|
Format |
999,999,999,999,99- |
|
Example |
(Skipped because of <F2> at Sales amount (Period-to-date)) |
Enter the total of all sales made in the current year for this tax code.
|
Format |
999,999,999,999,99- |
|
Example |
(Skipped because of <F2> at Sales amount (Period-to-date)) |
Misc charge (Next-period)
Misc charge (Year-to-date)
These fields appear whether or not miscellaneous charges are taxable is controlled by your entry in Control information.
Enter the total of all miscellaneous charges on sales made for this tax code in the current period or current year [respectively].
|
Format |
99,999,999,999.99- |
|
Example |
(Skipped because of <F2> at Sales amount (Period-to-date)) |
Freight (Next-period)
Freight (Year-to-date)
These fields appear whether or not freight charge is taxable is controlled by your entry in Control information.
Enter the total amount of all freight charges on sales made for this tax code in the current period or current year [respectively].
|
Format |
99,999,999,999.99- |
|
Example |
(Skipped because of <F2> at Sales amount (Period-to-date)) |
Taxable amount (Period-to-date)
Taxable amount (Next-period)
Taxable amount (Year-to-date)
Enter the total taxable amount for all sales made for this tax code in the current period or current year [respectively].
Taxable amount is the sales amount plus the miscellaneous and/or freight charges to the extent that these are taxable.
|
Format |
999,999,999,999.99- |
|
Example |
(Skipped because of <F2> at Sales amount (Period-to-date)) |
Sales tax (Next-period)
Sales tax (Year-to-date)
Enter the total amount of sales tax for all sales made for this tax code in the current period or current year [respectively].
|
Format |
99,999,999,999.99- |
|
Example |
(Skipped because of <F2> at Sales amount (Period-to-date)) |
|
Note |
The system does not verify that these amounts are consistent with each other: |
| • | The percentages or threshold amounts may have changed during the course of the period, as may the taxability of the freight and miscellaneous charges. |
| • | If thresholds or two-tiered percentages apply to this tax code, the total tax cannot be computed simply by multiplying the taxable amount and the applicable percentage. The total can only be known by accumulating the individual detail transactions. |
Field Number To Change ?
Make any needed changes. Press <Enter> to process another tax code.
Because of the complexity of the sales tax calculation, examples may be helpful.
This example is intended to illustrate many of the features available. It is definitely not a realistic example of actual tax practice.
Consider a tax code that looks like this:
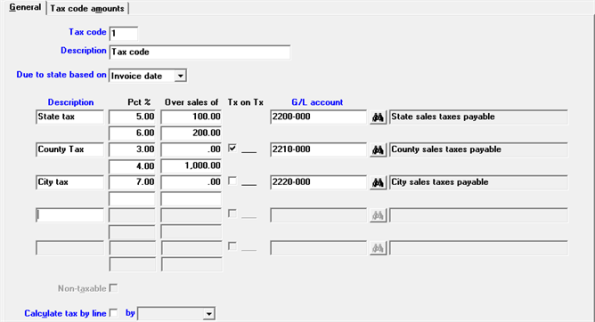
Briefly stated, the state gives you the first hundred dollars free, charges five percent on the next hundred, and charges six percent on everything beyond that.
The county charges three percent on both the sale amount and the state tax, up to a thousand dollars; and four percent on the rest.
The city charges seven percent on the sale amount only.
Now consider an invoice with three line items:
|
Line item: |
1 |
2 |
3 |
Total |
|
Extended price |
2000 |
500 |
150 |
2650 |
|
Taxability |
Y/Y/Y |
N/Y/Y |
Y/N/Y |
|
For simplicity this example assumes there is no freight charge and no miscellaneous charge.
Each taxing jurisdiction sees a different base on which to calculate its tax.
| • | The state sees line items 1 and 3 as taxable. |
| • | The county sees sales in line items 1 and 2 as taxable. In addition, it sees the state tax in line item 1 as taxable (but not on item 2, which was exempt from state tax). Therefore, before we can calculate the county tax we must calculate what the state tax would have been upon only those line items that are subject to both state and country tax. |
| • | The city sees sales in all three line items as taxable, but sees state tax as taxable in none of them. |
First calculate for each tax that portion of the tax base which does not include state tax:
|
Line item: |
1 |
2 |
3 |
Total |
|
|
Extended price |
2000 |
500 |
150 |
2650 |
|
|
Taxability |
Y/Y/Y |
N/Y/Y |
Y/N/Y |
|
|
|
Sales subject to: |
state tax |
2000 |
0 |
150 |
2150 |
|
|
county tax (basis for computing county tax on sales) |
2000 |
500 |
0 |
2500 |
|
|
state & county tax (basis for computing county tax on tax) |
2000 |
0 |
0 |
2000 |
|
|
city tax (basis for computing city tax on sales) |
2000 |
500 |
150 |
2650 |
|
|
state & city tax (basis for computing city tax on tax) |
2000 |
0 |
150 |
2150 |
Next calculate for each tax what the state tax would have been for those items not exempt from that tax:
|
Tax basis |
Calculation of state tax |
|||||
|
Bracket |
Amt |
% |
Extension |
Total |
||
|
state tax |
2150 |
1 |
100 |
5 |
5 |
|
|
|
|
2 |
1950 |
6 |
117 |
122 |
|
state & county tax |
|
1 |
100 |
5 |
5 |
|
|
|
|
2 |
1800 |
6 |
108 |
113 |
|
state & city tax |
|
1 |
100 |
5 |
5 |
|
|
|
|
2 |
1950 |
6 |
117 |
122 |
At this point we have the total tax base for each tax, and can calculate the county and city tax:
|
|
County |
City |
||||
|
|
Amount |
% |
Extension |
Amount |
% |
Extension |
|
Eligible sales |
2500 |
|
|
2500 |
|
|
|
Eligible portion of state tax |
113 |
|
|
0 |
|
|
|
Total tax base |
2613 |
|
|
2650 |
|
|
|
Portion subject to bracket 1 |
1000 |
|
|
2650 |
|
|
|
Extension |
|
3 |
30 |
|
7 |
185.5 |
|
Portion subject to bracket 2 |
1613 |
|
|
N/A |
|
N/A |
|
Extension |
|
4 |
64.52 |
|
|
|
|
Total tax |
|
|
94.52 |
|
|
185.5 |
We can now calculate the invoice total:
|
Sales |
|
2650 |
|
|
|
State tax |
122 |
|
|
|
County tax |
94.52 |
|
|
|
City tax |
185.50 |
|
|
Total tax |
|
398.02 |
|
|
Invoice total |
|
3048.02 |
|
Some jurisdictions require calculating the sales tax by line. There is an option in A/R Invoicing, O/E Orders and P/S Transactions to calculate tax by line. These options are indicated in the tax code. When taxing by line you may calculate the tax by the Extended amount or the Unit price. The Extended amount is the line total and the Unit price is the item or service price. This field is also indicated in the tax code.
When taxing by unit it would be either an item or service.
In the following example there are two brackets of state sales tax. One is 10% up to $50.00 and the other is 5% on $50.00 and over. Therefore tax is calculated twice on each line.
There are two lines, each with a different item on the invoice. The first item has a quantity of 10 at a $10 price. The second item has a quantity of 3 with a price of $100.
The tax is calculated by multiplying the Unit price times the Tax percentage giving the Tax per unit. This amount is multiplied by Quantity resulting in the Tax amount.
|
Line |
Tax type item price |
Unit price |
Tax percentage |
Tax per unit |
Quantity |
Tax amount |
|
1 |
Tax bracket 1 |
$10 |
10 under $50 |
$1.00 |
10 |
$5 |
|
1 |
Tax bracket 2 |
$10 |
5 over $50 |
$0.00 |
10 |
$0 |
|
2 |
Tax bracket 1 |
$100 |
10 under $50 |
$10.00 |
3 |
$30 |
|
2 |
Tax bracket 2 |
$100 |
5 over $50 |
$5.00 |
3 |
$15 |
The total sales amount is $400 and the total tax is $50 on this invoice.
The extended amount is the quantity times the item price. This is the amount that is taxed. This example uses the same quantities, item prices and tax percentages as the Calculate tax by Unit Price example above.
In this example the tax is calculated by multiplying the Extended price by the Tax percentages giving the Tax amount.
|
Line |
Tax type item price |
Quantity |
Unit price |
Extended price |
Tax percentage |
Tax amt |
|
1 |
Tax bracket 1 |
10 |
$10 |
$100 |
10 under $50 |
$5 |
|
1 |
Tax bracket 2 |
10 |
$10 |
$100 |
5 over $50 |
$2.5 |
|
2 |
Tax bracket 1 |
3 |
$100 |
$300 |
10 under $50 |
$5 |
|
2 |
Tax bracket 2 |
3 |
$100 |
$300 |
5 over $50 |
$12.50 |
The same lines and quantities are used as in the Calculate tax by Unit price example, so the totals sales amount is again $400, but the total tax is only $25.00.
The Print selection enables you to print a list of the tax codes currently on file.
Although this report lists historical information by period and by year, it does not consolidate taxes by account number. Unless your tax situation is a very simple one, you should regard this report merely as a convenient printout of the codes currently in use, rather than as a basis for computing your tax liability. For that purpose, use the Sales Tax Report described in the chapter of that name.
The list includes only the current period, as defined by the current period end date in Control information. Sales occurring in the new period but before the old period has closed will be included in the list as soon as you run Close a period.
You may view a Tax Code List example in the Sample Reports appendix.
Select
Tax Codes from the Reports, general menu.
Only the printer selection screen appears as all tax codes are listed unconditionally.